
اذن استلام اصناف :
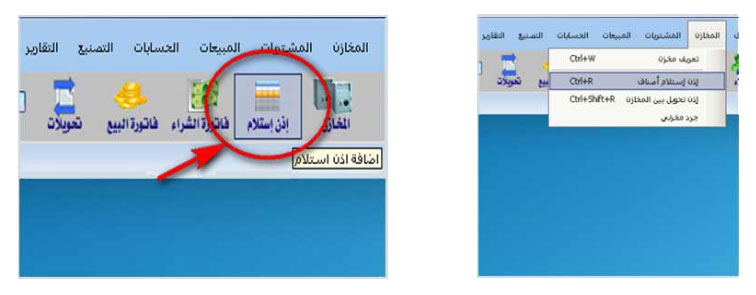
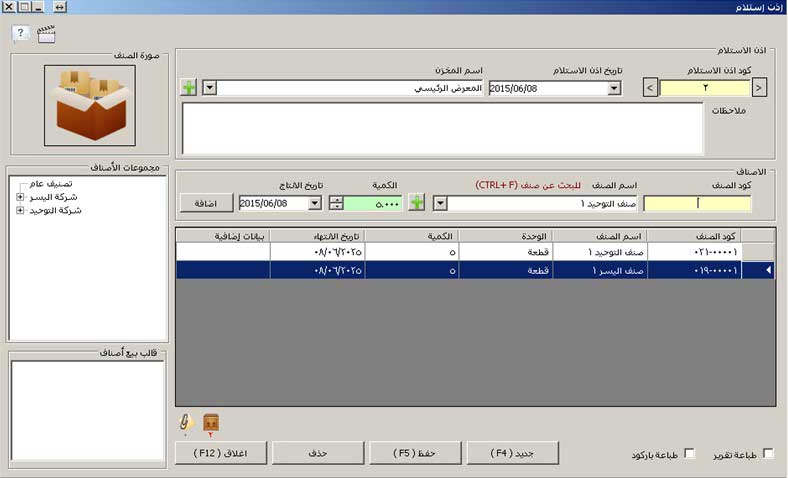
إذن الإستلام هو ذلك الاجراء الذى يثبت لدينا عملية ادخال الاصناف الى المخزن .
فهذا الاجراء هام جداً فى البرنامج حيث انه من خلاله يتم اثبات كمية وانواع
الاصناف الموردة الى المخازن ومن ثم تستطيع اجراء عملية البيع بعد ذلك .
ولعمل اذن استلام للبضاعة الموردة من المورد والموجودة بفاتورة الشراء :
- قم بفتح شاشة اذن الاستلام من قائمة مخازن أو مباشرة من شريط ادوات البرنامج
- يتم تحديد كود اذن الاستلام تلقائياً من قبل البرنامج
- حدد تاريخ الاستلام
- حدد المخزن الذى يتم فيه ادخال البضاعة
- يمكنك اضافة اى ملاحظات على اذون الاستلام فى خانة ملاحظات
- ثم اختر الاصناف اما باستخدام الكود أو باستخدام اسم الصنف ويمكنك الاستعانة بشجرة الاصناف الموجودة فى الجانب الايسر من الشاشة
- حدد الكمية المدخلة للصنف مع تحديد الوحدة القياسية المستخدمة اذا كان الادخال
بالوحدة الصغرى يتم اختيار الوحدة الصغرى كعلبة او
قطعة او جم ... الخ . وعندما نريد ادخال الكمية بالوحدة
الكبرى كالكرتونة او الكيلو او الطن ... الخ يتم اختيار الوحدة " كبرى " .
- ثم حدد تاريخ الانتاج فى حالة الاصناف التى لها تاريخ انتاج وتاريخ انتهاء اى التى لها صلاحية مثل المواد الغذائية والادوية
ملاحظة :
يمكنك ادخال الاصناف بتاريخ
انتهاء الصلاحية Expire Date
بالضغط على الزر المخصص لذلك كما هو موضح بالشكل :

لتظهر شاشة الاختيار التى يمكنك من خلالها تحديد تاريخ الانتاج او تاريخ الصلاحية .
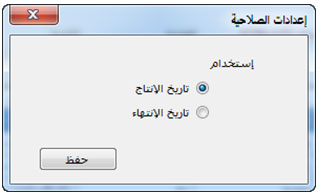
- بعد تحديد تاريخ الانتاج او الانتهاء للصنف نضغط على زر اضافة . وهكذا مع كل الاصناف المدخلة فى اذن الاستلام.
- بعد ذلك يمكنك طباعة تقرير اذن الاستلام من خلال الضغط على مربع الاختيار طباعة تقرير
ويمكنك طباعة الباركود الخاص بالاصناف الموجودة بإذن الاستلام باستخدام مربع الاختيار
طباعة باركود حيث يقوم البرنامج بطباعة الباركود لكل صنف بعدد نسخ يساوى كمية الصنف
المدخلة اى اذا تم ادخال عشرة قطع من بنطلون جينز رجالى فيتم طباعة 10 نسخ
من باركود الصنف ويمكنك التعديل فى عدد النسخ حسب رغبتك
- ثم بعد ذلك قم بالضغط على زر حفظ أو F5 من لوحة المفاتيح لحفظ اذن الاستلام
وتنفيذه اما اذا كنت ترغب فى حذفه فيمكنك الضغط على زر حذف . ولاضافة اذن
استلام جديد يمكنك الضغط على زر جديد او F4 من لوحة المفايتح
ملاحظة :
فى الجزء السفلى من الشاشة ستجد مربع صغير باسفله رقم يوضح عدد الاصناف المضافة
لاذن الاستلام واذا قمنا بالضغط على هذا المربع سنجد انه يظهر مربع حوارى يوضح اجمالى
الكميات طبقاً لوحدات القياس المستخدمة للاصناف كما فى الشكل المقابل
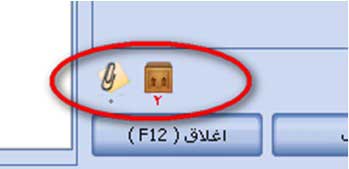
بالاضافة الى زر المرفقات والذى يستخدم فى ارفاق الملفات مع اذن الاستلام مثل
صورة ضوئية من اذن الاستلام الورقى الخاص بالشركة الموردة أو صورة ضوئية
من فاتورة المشتريات وهكذا ...
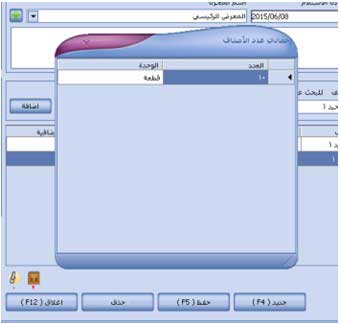
ويمكن استخدام الماسح الضوئى Scanner فى عمل صور ضوئية من
المستندات الورقية الخاصة باذن الاستلام وارفاقها مع اذن الاستلام فى قاعدة البيانات
الخاصة بالنظام .ويمكنك استدعائها مرة اخرة بسهولة عن طريق البرنامج .
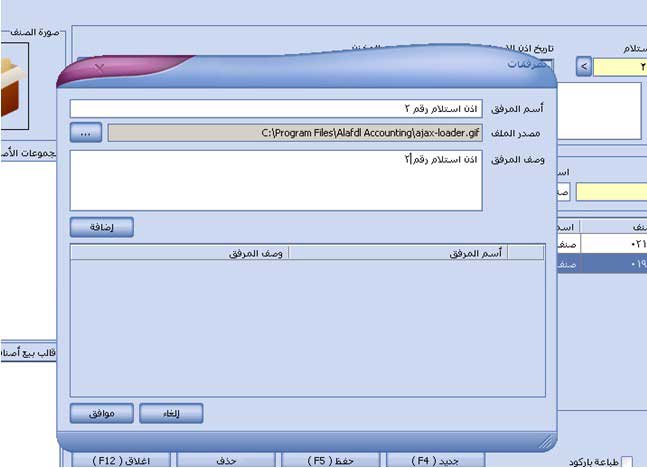
وبعد الانتهاء من ادخال اذن الاستلام نضغط على زر حفظ أو F5 من لوحة المفاتيح .

فاتورة مشتريات :
بعد تنفيذ اذن الاستلام للبضاعة الموردة لابد وأن تتبعها عميلة الشراء ولتسجيل فاتورة
المشتريات نقوم بفتح قائمة المشتريات ونختر منها فاتورة شراء اصناف . أو بالضغط مباشرة
على اداة فاتورة شراء الموجودة بشريط الادوات الرئيسى .
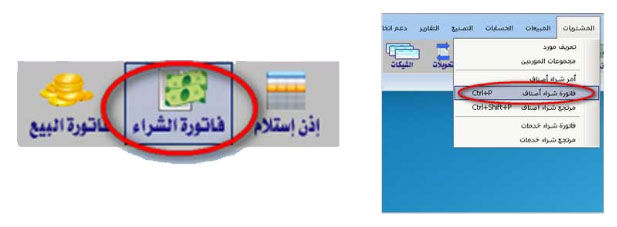
- ستظهر لك شاشة فاتورة الشراء . نلاحظ قائمة تحتوى على كود اذن الاستلام نقوم
باختيار اذن الاستلام المراد عمل فاتورة شراء له نلاحظ ظهور شاشة تحتوى على
بيانات كميات الاصناف الموجودة بإذن الاستلام بالاضافة لسعر شراء الوحدة لكل
صنف واجمالى سعر الشراء كما هو موضح بالشكل التالى :
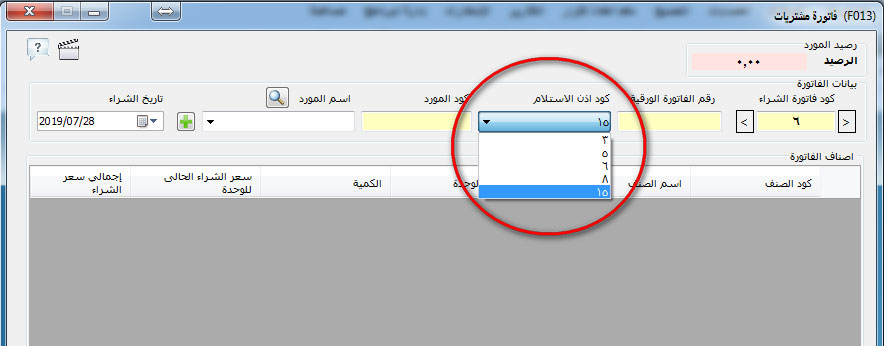
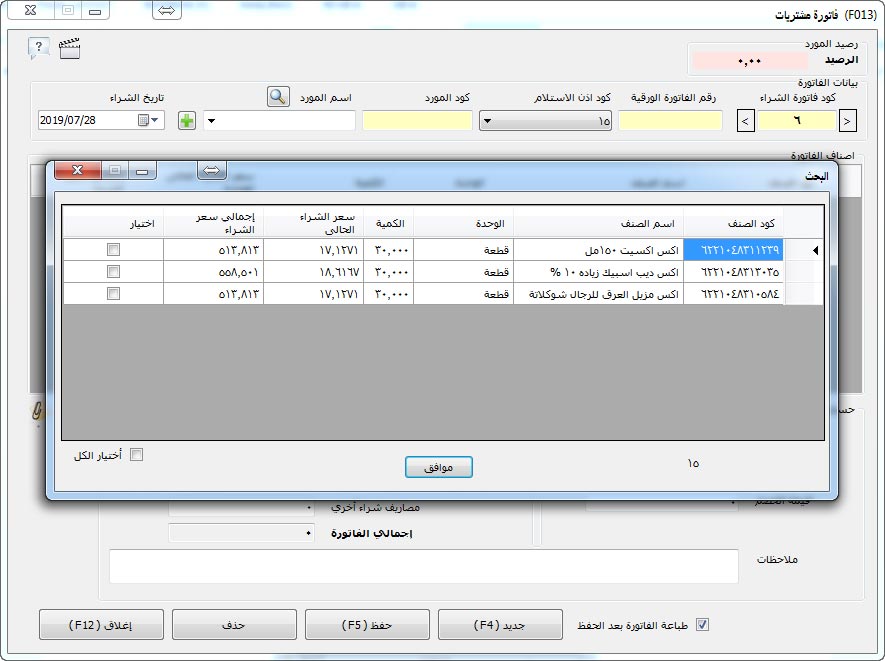
ثم نقوم باختيار الاصناف من اذن الاستلام بالضغط على مربع الاختيار اختيار او اختيار
الكل بتنشيط مربع الاختيار اختيار الكل فى الجزء السفلى ، وبعد اضافة اذن الاستلام قم
باختيار المورد الذى قام بتوريد هذه البضاعة وذلك عن طريق كود المورد او بالاسم .
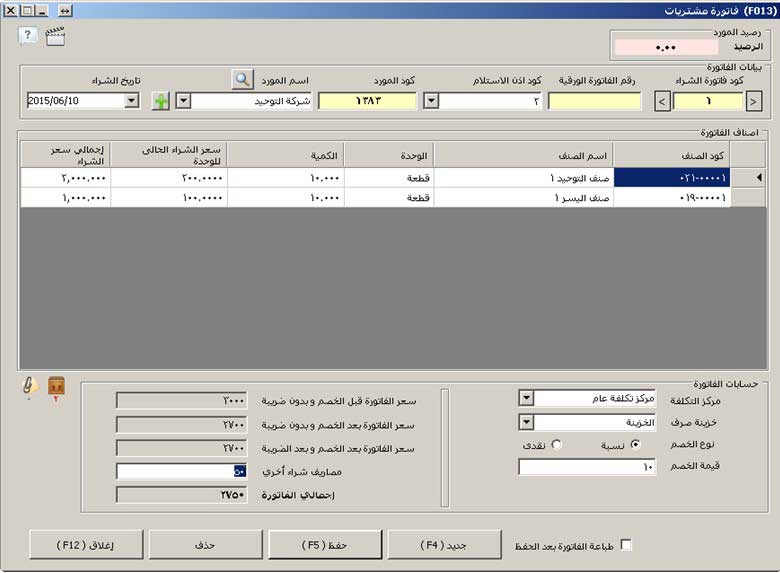
ثم نقوم بتحديد تاريخ شراء هذه البضاعة. وإذا قام المورد بعمل خصم على اجمالى الفاتورة فيمكنك
اضافة هذا الخصم اما بالنسبة مثلاً 10 % أو نقدى 150 جنيه وهكذا ... ، وفى الجانب الايسر
من الجزء الخاص بحسابات الفاتورة يتم حساب سعر الفاتورة قبل الخصم وبدون ضريبة وتحديد
سعر الفاتورة بعد الخصم وبدون ضريبة وتحديد سعر الفاتورة بعد الخصم وبعد الضريبة .
بالاضافة الى امكانية اضافة مصاريف الشراء الاخرى المتعلقة بعملية الشراء فى مربع مصاريف شراء اخرى
وبعد ذلك يظهر اجمالى الفاتورة النهائى فى مربع اجمالى الفاتورة . وفى الجزء الايمن يجب عليك اختيار
مركز التكلفة المتعلقة به عملية الشراء وخزينة الصرف.
ولحفظ الفاتورة نضغط على زر " حفظ " وستظهر لنا شاشة طرق الدفع قم
بكتابة القيمة المراد دفعها فى مربع النص المقابل ثم قم بالضغط على زر " نقدى " فى
حالة الدفع النقدى أو على زر " الفيزا " أو على زر " آجل " فى حالة الدفع اجل مع
العلم انه يمكن توزيع المبلغ على جزيئن نقدى واجل فى نفس الوقت كما بالشكل التالى
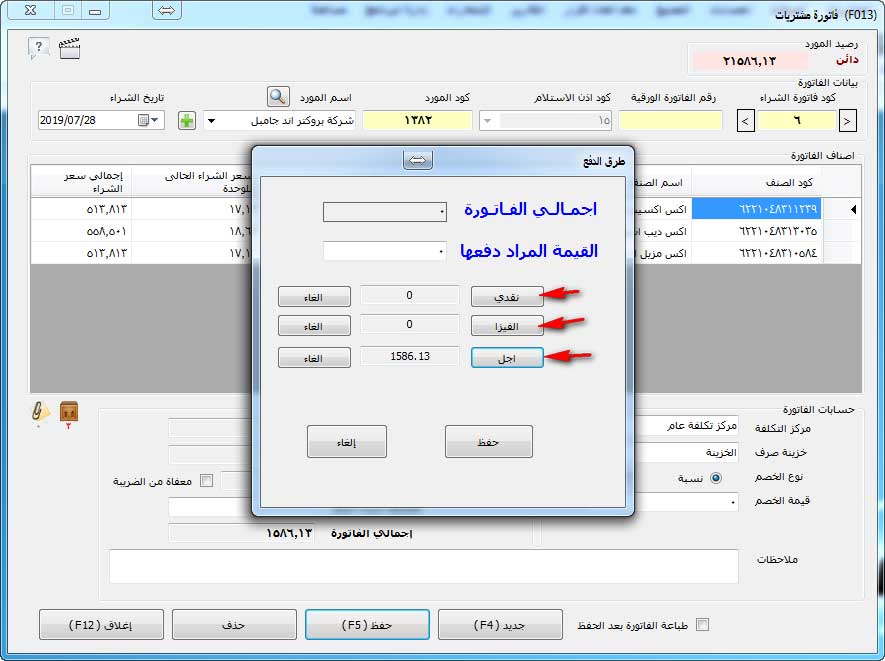
فبهذه الطريقة سيتم صرف مبلغ 1586.13 آجل على حساب المورد 1586.13 على
حساب المورد وبالتالى يكون حساب المورد بعد تنفيذ هذه العملية دائن بقيمة 1586.13 جنيه.
ملاحظة :
عند استدعاء المورد فى فاتورة الشراء سيظهر رصيد حساب
المورد فى اعلى فاتورة الشراء بهذا الشكل :

إذن التحويل بين المخازن :
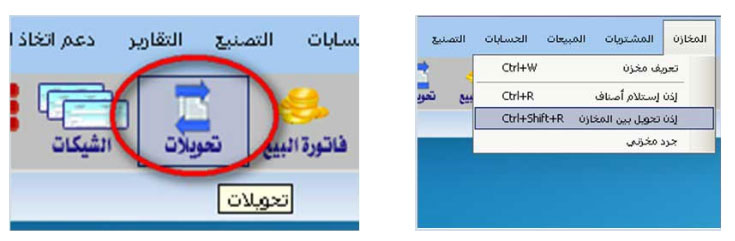
فى حالة اذا قمنا بعمل تحويل بضاعة من مخزن الى مخزن مثلاً إذا قمنا بتحويل بضاعة موجودة بالمعرض
الرئيسى الى مخزن رقم 1 حيث تكون هناك عملية البيع فاننا لابد ان نثبت هذا فى البرنامج حتى تسهل علينا
عملية الجرد فيما بعد وحتى لاتكون هناك أخطاء وفقط للاصناف الموجودة بالمخازن.
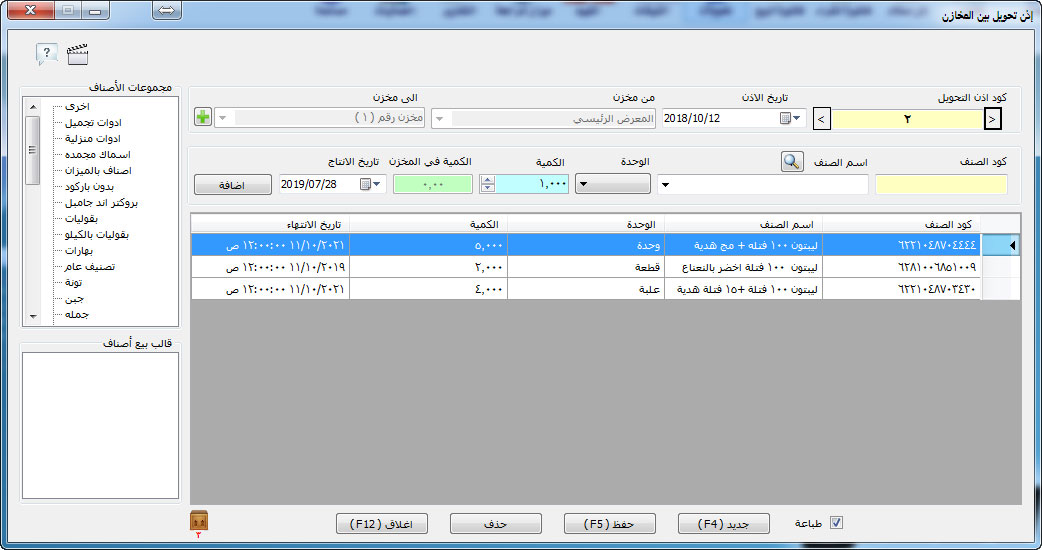
ولتحويل الاصناف الموجودة بمخزن الى مخزن آخر فما عليك الا ان
تقوم باختيار امر تحويل بين المخازن الموجود بقائمة مبيعات فستظهر
لنا شاشة التحويل بين المخازن .
فقم باختيار المخزن التى ستتم منه عملية التحويل من القائمة المنسدلة من مخزن ثم حدد المخزن التى
سيتم تحويل البضاعة اليه. ثم قم بتحديد الاصناف التى سيتم تحويلها اما باستخدام كود الصنف أو عن
طريق اسم الصنف. ثم حدد الكمية لكل صنف قم اضغط على زر اضافة
ولطباعة تقرير اذن التحويل بين المخازن قم بالضغط على مربع الاختيار طباعة ولاتمام عملية التحويل
قم بالضغط على زر حفظ أو F5 من لوحة المفاتيح ولعمل إذن تحويل جديد يمكنك الضغط على زر
جديد أو F4 من لوحة المفاتيح.
فاتورة بيع اصناف :
نصل هنا الى عملية بيع الاصناف وعملية بيع الاصناف فى البرنامج تتم من خلال شاشة فاتورة البيع.
وذلك بفتح قائمة مبيعات ونختر منها فاتورة بيع اصناف أو بالضغط مباشرة على اداة فاتورة بيع فى
شريط الادوات الرئيسى للبرنامج كما بالشكل التالى :
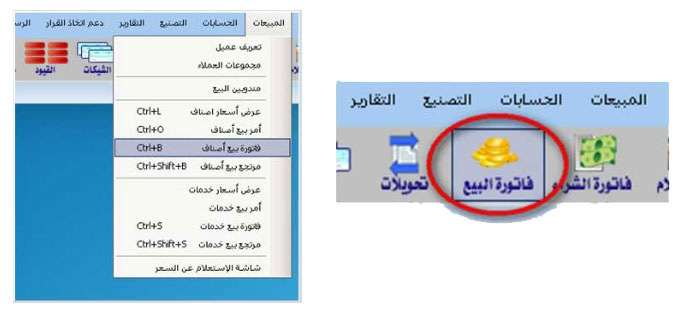
فقم باختيار اسم العميل من القائمة المنسدلة اسم العميل ويمكنك استخدام اداة البحث
للوصول للعميل المحدد او الضغط على Ctrl + F من لوحة المفاتيح
لتظهر شاشة البحث كما بالشكل التالى :
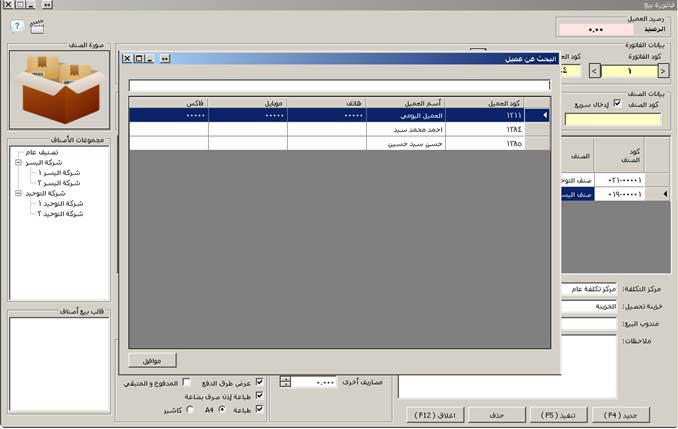
اما فى حالة العميل النقدى فيظهر بشكل افتراضى فى قائمة اسم العميل
العميل اليومى وهو بمثابة العميل النقدى بالبرنامج وبعد اختيار العميل
نحدد نوع الفاتورة بناءاً على خطط التسعير المضافة بالبرنامج وليكن جملة
أو نصف جملة أو تجزئة ثم حدد المخزن التى ستتم منه عملية البيع ويمكنك
ايضاً تحديد تاريخ فاتورة البيع.
ثم تأتى بعد ذلك عملية ادخال الاصناف الى فاتورة البيع فتقوم بادخال
كود الصنف اما بقراءته بواسطة جهاز قارئ الباركود أو ادخاله بطريقة
يدوية ، فعند استخدام قارئ الباركود يجب ان يتم تفعيل الاختيار
" ادخال سريع " وذلك لادخال الاصناف بعد قراءتها بواسطة
الباركود مباشرة الى فاتورة البيع دون الحاجة للضغط على زر
اضافة ويكون الادخال بالوحدة الصغرى الافتراضية .

أما فى حالة اذا اردنا التحكم فى ادخال كميات الاصناف وحرية
اختيار الوحدة القياسية فلا نستخدم خاصية الادخال السريع ويتم
تحديد الصنف ثم ادخال الوحدة القياسية وسعر البيع سيتم استدعاءه
تلقائياً ثم ادخال الكمية .
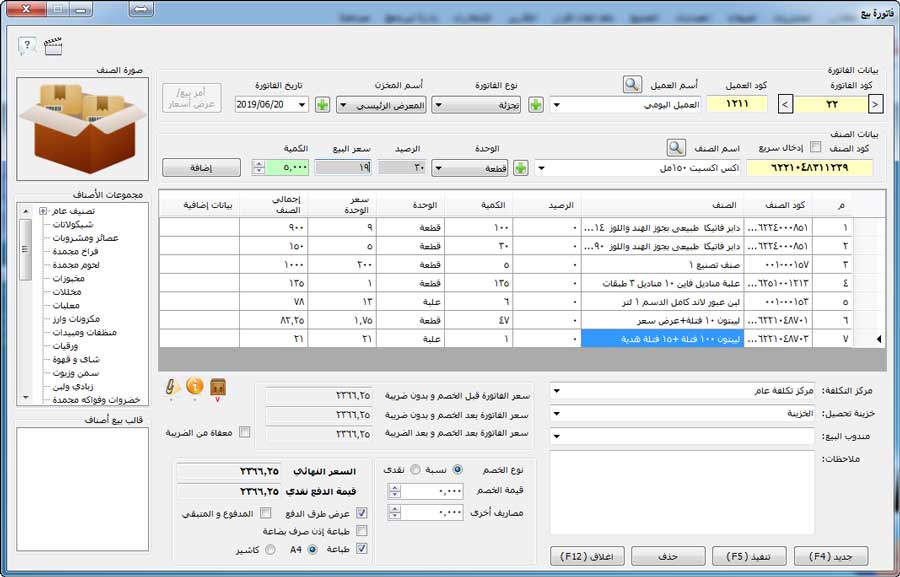
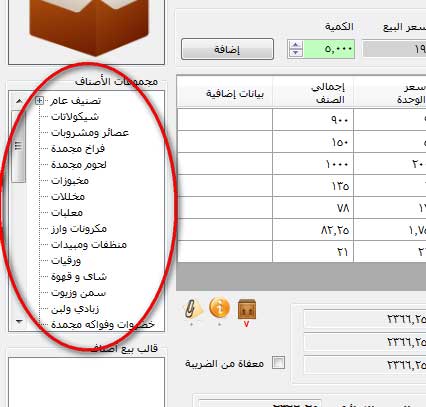
ويمكنك اختيار الصنف باسمه بواسطة القائمة المنسدلة الخاصة باسم الصنف
وحتى تكون عملية البحث عن الاصناف وادخالها سريعة وسهلة فيمكنك استخدام
شجرة الاصناف الموجودة بالجزء الايسر وعن طريق الضغط بزر الماوس ضغطة
واحدة على مجموعة الصنف فى الشجرة فانه سيتم اظهار الاصناف التابعة لها فقط فى
القائمة المنسدلة الخاصة باسم الصنف دون عن باقى الاصناف الموجودة بالمخزن .
ويمكن ايضاً استخدام اداة البحث او الضغط على Ctrl + F لتظهر
لنا شاشة البحث حيث يمكنك البحث باى جزء من اسم الصنف فنستطيع اختياره
بالضغط على المربع المشار اليه بالشكل اما ضغطة مزدوجة بالماوس او بتحديده
ثم الضغط على زر موافق فبذلك يتم اضافة الصنف الذى تم البحث عنه الى فاتورة البيع .
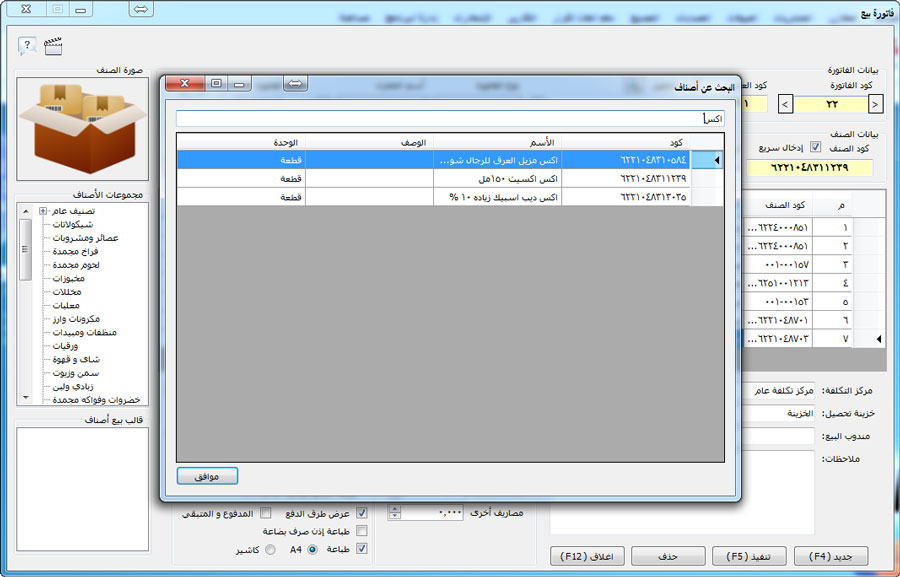
ويمكن تغيير سعر بيع الصنف بعد اضافته بالضغط ضغطة
مزدوجة على مربع السعر بفاتورة البيع كما هو موضح بالشكل التالى :

ويمكنك اضافة الاصناف الموجودة باوامر البيع " عرض الاسعار " عن
طريق الضغط على زر " امر بيع / عرض اسعار".

وبعد اضافة الاصناف الى فاتورة البيع يمكنك تحديد مندوب البيع الذى
قام بعملية البيع من خلال اختيار اسمه من القائمة المنسدلة " مندوب البيع "
وذلك فى حالة اذا كان هناك تقييم لاداء مندوبين البيع وربط عمليات البيع
بهم فذلك الاجراء يساعدك فى معرفة نشاط مندوبين البيع لدى شركتك من
خلال تقرير "نشاط مندوبين البيع " الموجود بقائمة "تقارير" والذى سنشير
اليه لاحقاً عندما نتحدث عن التقارير.
بعد تحديد مندوب البيع يمكنك اضافة أى ملاحظات نصية أو رقمية الى
فاتورة البيع من خلال مربع الادخال النصى" ملاحظات " .
وتستطيع من خلال فاتورة البيع تحديد قيمة الخصم على الفاتورة فيمكنك تحديد نوع الخصم
اذا كان نسبة أو نقدى ثم كتابة قيمته بالاضافة الى تحديد ضرائب الخصم ويمكنك ايضاً اضافة
اى مصاريف اخرى الى البرنامج كمصاريف الشحن أوالتوصيل.
وبعد اضافة هذه البيانات الى فاتورة البيع ستجد فى الجزء اسفل يمين من الشاشة قد ظهرت
لديك "سعر الفاتورة قبل الخصم وبدون ضريبة " ، وسعر الفاتورة بعد الخصم وبدون ضريبة ، وسعر
الفاتورة بعد الخصم وبعد الضريبة ". وستجد فى الجزءاسفل يسار من شاشة فاتورة البيع قد ظهر لديك " السعر
النهائى للفاتورة " و" قمية الدفع النقدى ".
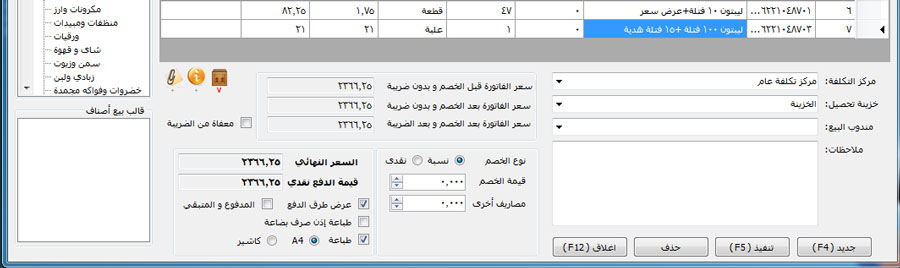
ونأتى لعملية تسديد الفاتورة فيمكن أن تسدد الفاتورة نقدياً وذلك فى حالة العميل اليومى
او العميل النقدى فما عليك غير ان تضغط على زر تنفيذ أو F5 من لوحة المفاتيح فيتم
تنفيذ الفاتورة وحفظها . أما فى حالة اذا كانت ستتم طريقة السداد بالفيزا اوبالآجل للعملاء
المعرفين مسبقاً بقاعدة البيانات فتقوم بتحديد العميل أولاً ثم تقوم بالضغط على مربع
الاختيار " عرض طرق الدفع " وحينئذ ستظهر لديك شاشة طرق الدفع والتى سبق التنويه
عنها فى فاتورة الشراء . مع العلم ان العميل اليومى ( المعرف مسبقاً فى البرنامج )
لا يمكن التعامل معه بالآجل.
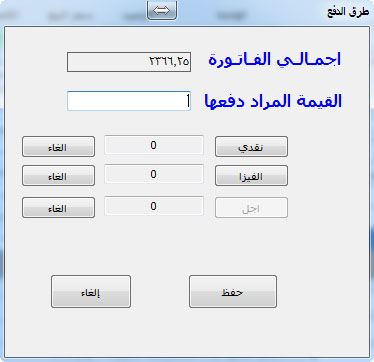
وإذا اردت طباعة الفاتورة فما عليك إلا ان تضغط على مربع الاختيار " طباعة " ثم
تحدد نوع الطابعة المستخدمة إذا كانت طابعة ورق A4 او طابعة الكاشير . وبعد ذلك تقوم
بالضغط على زر تنفيذ بعد التأكد من عملية ادخال الفاتورة.
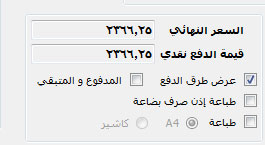
ويمكنك عمل تغييرات على الفاتورة قبل تنفيذها مثل تغيير الكمية أو السعر بالضغط ضغطة مزدوجة
على البيان فستجد قد تم تحديده ومن ثم تستطيع تعديله . وفى حالة اذا اردت حذف صنف من الاصناف
الموجودة بفاتورة البيع فقم بالضغط عليه بالزر الايمن للماوس فستظهر قائمة مختصرة واختر منها حذف.
فاتورة شراء خدمات :
يمكننا فى برنامج الافضل عمل فاتورة شراء خدمات وذلك فى حالة خدمات صيانة الاجهزة والمعدات والتركيبات المختلفة
فهذه الانشطة تعتبر خدمات يمكن شرائها من مورد وهو مقدم الخدمة ولها قيمة يمكن تسجيلها فيما يعرف بفاتورة شراء
خدمات وتكون مفيدة فى حالات خدمات الانترنت وصيانة انظمة التحكم والتى يتم تسجيلها بشكل دورى بالبرنامج
ولتسجيل فواتير الشراء نختر فاتورة شراء خدمات من قائمة المشتريات ستظهر لنا شاشة فاتورة شراء الخدمات كما بالشكل التالى
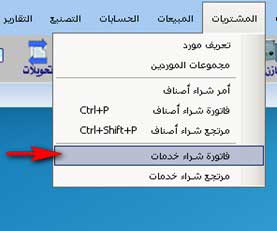
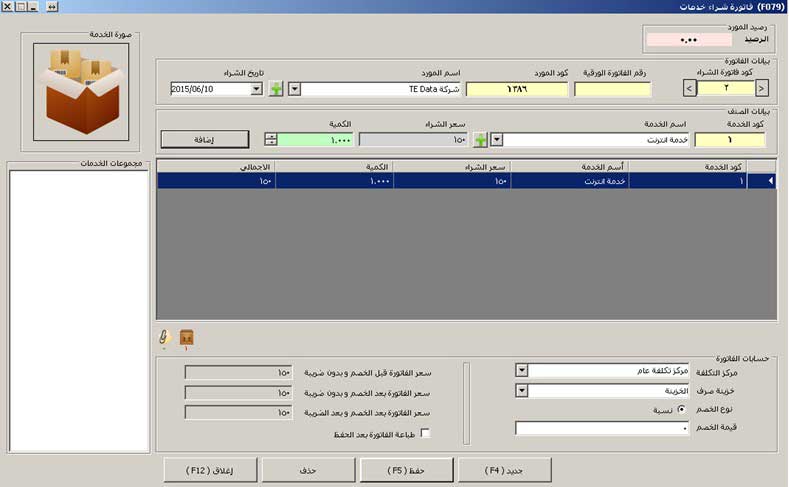
ويتم التعامل معها كما هو الحال فى فاتورة شراء اصناف ولكن عليك بكتابة سعر شراء الخدمة فى خانة سعر
الشراء وتحديد الكمية ثم الضغط على اضافة بالاضافة الى تحديد باقى بيانات الفاتورة ثم نضغط على حفظ لطباعتها .
فاتورة بيع خدمات:
كما تكلمنا من قبل عن الخدمات وكيفية تعريفها فى البرنامج وقد تعرفنا من قبل على أن الخدمات هى عبارة
عن الأنشطة التى لا تتعامل مع الاصناف التى لها مخزون مثل خدمات الصيانة والتركيبات والشحن
وبيع المنتجات المصنعة كالحلويات والوجبات بالمطاعم .... الخ .
وهنا سنتكلم عن كيفية عمل فاتورة محاسبية للخدمات والانشطة التى ليس لها مخزون وسيتم ذلك
عن طريق ما يعرف بأسم فاتورة خدمات والموجودة بقائمة مبيعات.
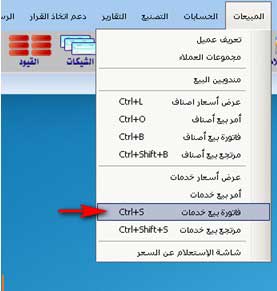
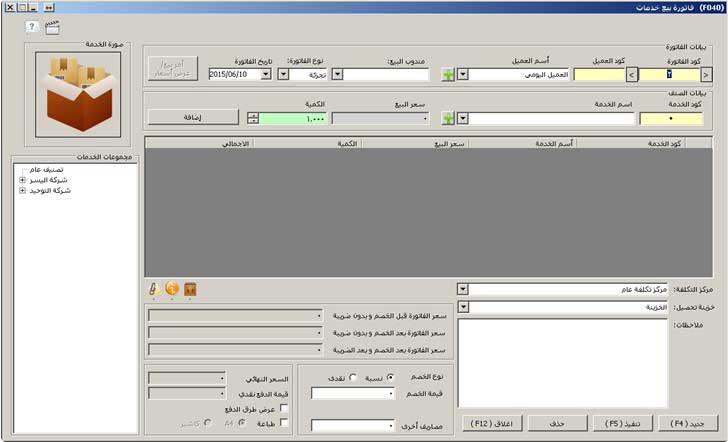
فيمكنك تحديد اسم العميل ومن ثم تحديد الموظف الذى يقوم بعمل هذه الخدمة فى خانة مندوب البيع
ويمكنك تحديد تاريخ للفاتورة. ثم بعد ذلك تحدد أسم الخدمة المقدمة وسعر البيع والكمية ثم تقوم بالضغط
على زر اضافة فيتم انزال بيانات الخدمة الى الفاتورة وبعد اتمام عملية تحديد الخدمات يمكنك اضافة
ضريبة الى هذه الخدمة ويمكنك ايضاً تحديد نسبة خصم على سعر الخدمة ويمكنك اضافة مصاريف
اخرى أيضاً على هذه الخدمة مثل اضافة عمولة أو بقشيش الخ..... ، واذا كانت الفاتورة معفاة من الضرائب
فيمكنك تحديد الاختيار " معفاة من الضريبة فى الجزء الايسر السفلى من الفاتورة ، بعد الانتهاء من استيفاء
البيانات المطلوبة نقوم بالضغط على زر تنفيذ ومن ثم سيتم تنفيذ الفاتورة ويمكنك طباعة الفاتورة باستخدام
طابعة A4 أو طابعة الكاشير.
مرتجع فاتورة شراء :
إذا كنت ترغب فى عمل مرتجع لاصناف من فاتورة مشتريات فيمكنك فى برنامج الأفضل استخدام ما يعرف باسم مرتجع فاتورة
الشراء والموجودة بقائمة مشتريات وعملية المرتجع ببرنامج الافضل تتم دائماً على الفواتير سواء ان كانت شراء او بيع وهذا
هو المتوافق مع معايير المحاسبة المالية. وسنجد أن شاشة مرتجع المشتريات منقسمة الى جزئين الجزء العلوى خاص بفاتورة
الشراء والجزء السفلى خاص بمرتجع الفاتورة
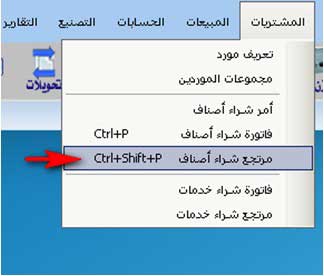
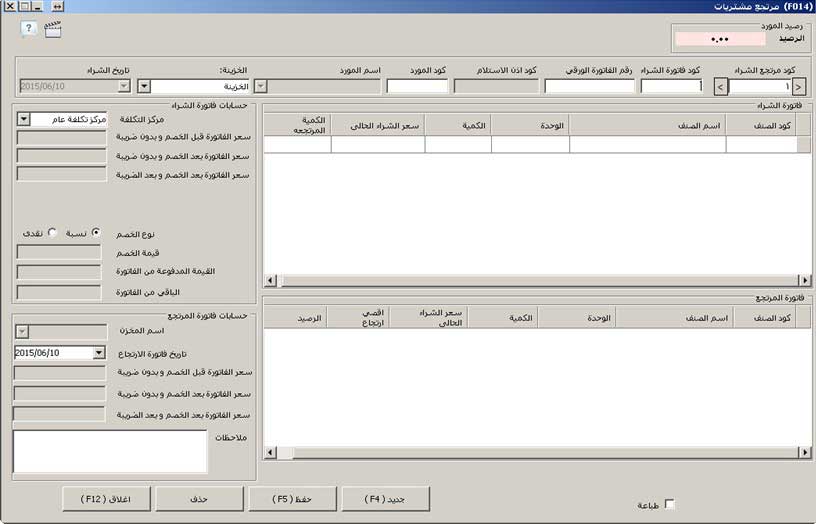
فأولاً قم بكتابة كود فاتورة الشراء فى مربع كود فاتورة الشراء فى اعلى الشاشة فيقوم البرنامج بانزال بيانات الفاتورة فى الجزء الخاص
بفاتورة الشراء. ثم حدد الصنف المراد عمل مرتجع له عن طريق الضغط عليه مرتين بالزر الايسر للفأرة فسيتم نسخه مباشرة فى الجزء
الخاص بفاتورة المرتجع ثم قم بتحديد الكمية المرتجعة واضغط على زر حفظ.ويمكنك ايضاً كتابة ملاحظات على فاتورة المرتجع.
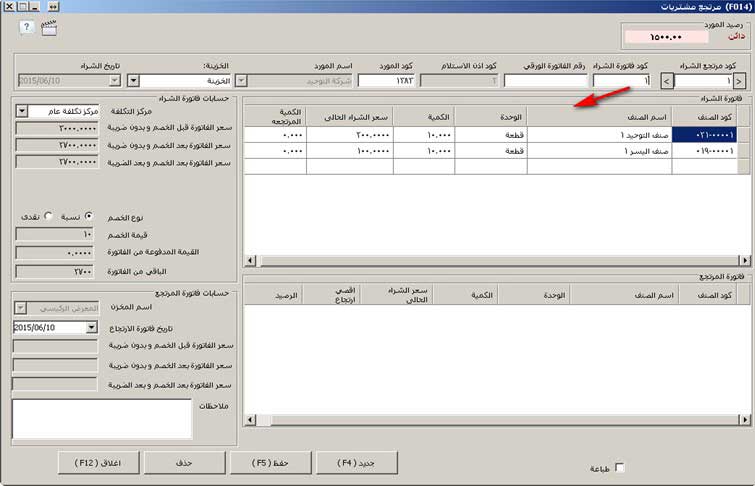
بعد ذلك قم بالضغط فى الجزء المشار اليه بالشكل التالى ضغطة مزدوجة بزر الماوس الايسر .
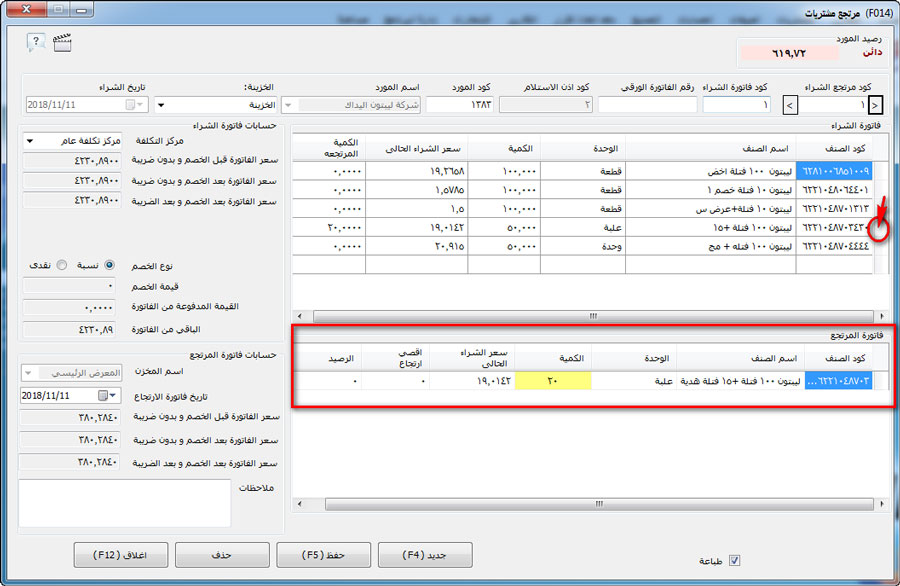
قم بادخال الكمية المرتجعة من الصنف او الاصناف المراد عمل مرتجع شراء عليها فى الجزء المشار اليه بالشكل السابق ثم اضغط
على زر حفظ لاتمام عملية تسجيل المرتجع فتظهر لنا شاشة طرق الدفع ونلاحظ ان يتم التعامل فقط مع الاختيار اجل حيث يتم ترحيل
قيمة المرتجع كحركة مدينة فى كشف حساب المورد حتى يتم عرض اجمالى حساب المورد بعد المرتجع سواء ان كان دائن او مدين
وبعد ذلك يتم عمل صرف نقدية بباقى المبلغ على حسابه .
مرتجع شراء خدمات:
يمكن عمل مرتجع شراء لفاتورة شراء خدمات بنفس الطريقة التى يتم التعامل بها مع مرتجع شراء الاصناف.
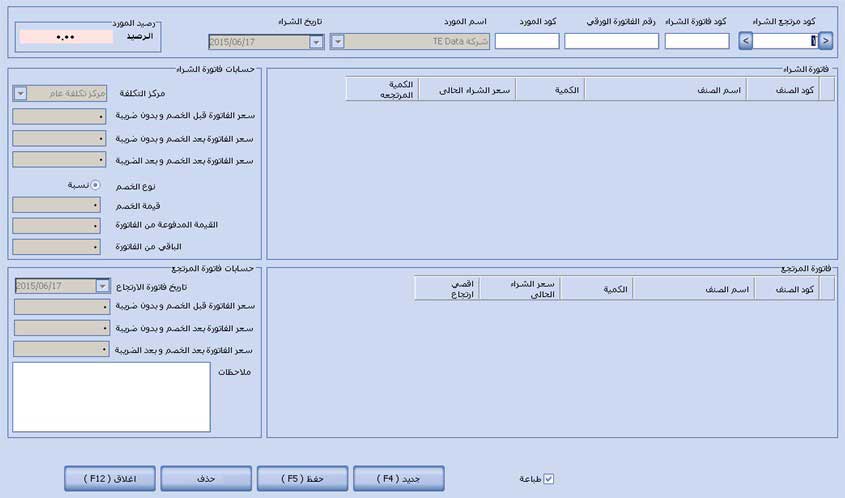
مرتجع فاتورة بيع اصناف :
عندما نريد عمل مرتجع لصنف من فاتورة بيع الاصناف فاننا نستخدم هنا ما يعرف بالبرنامج بأسم شاشة مرتجع
فاتورة بيع ونصل اليها بفتح قائمة المبيعات ونختر منها مرتجع فاتورة بيع اصناف كما بالشكل التالى :
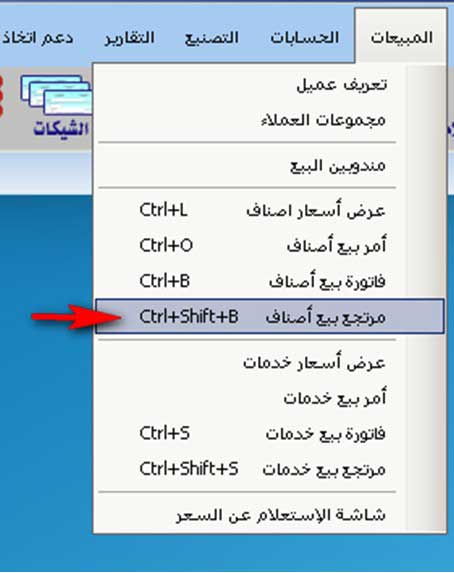
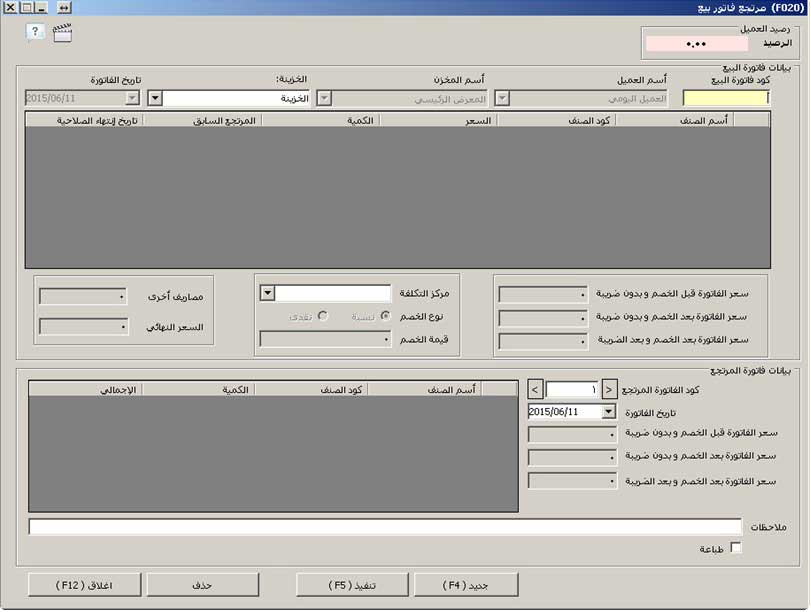
وسنجد ان شاشة مرتجع فاتورة البيع مقسمة الى جزئين كما هو الحال فى شاشة مرتجع فاتورة شراء الجزء الاول به بيانات
فاتورة البيع والجزء الثانى وبه بيانات فاتورة المرتجع. ثم ادخل كود فاتورة البيع التى مع العميل فسيتم استدعاء بياناتها ثم نقوم
بالضغط على السهم الذى امام سجل الصنف بالماوس ظغطة مزدوجة وسيتم انزال بيانات الصنف فى فاتورة المرتجع .
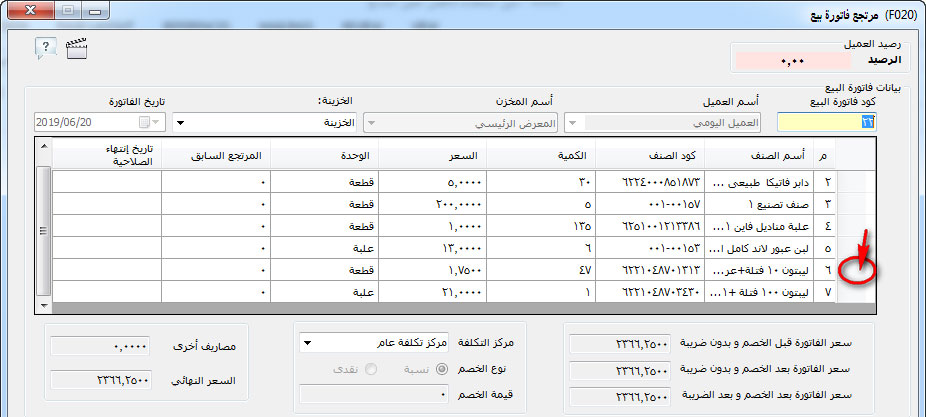
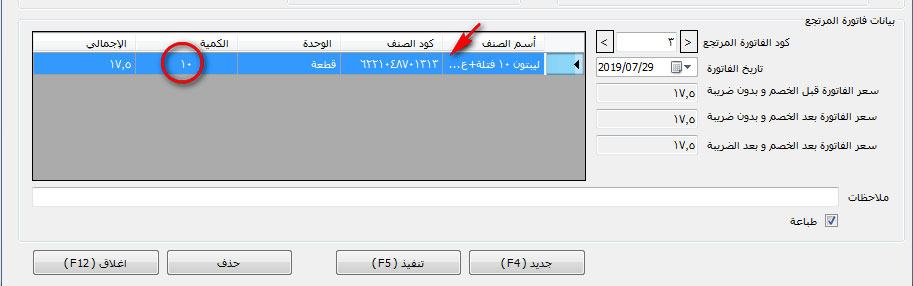
ثم حدد الكمية المرتجعة من الصنف ايضاً بالضغط على المربع الذى به الكمية ضغطاً مزدوجاً بالماوس وادخل الكمية المرتجعة من
الصنف وهكذا مع باقى الاصناف بالفاتورة وستظهر لك بيانات فاتورة تلقائياً، بالاضافة الى انه يمكنك تحديد التاريخ الذى تمت فيه فاتورة
المرتجع ويمكنك ايضاً اضافة ملاحظات على فاتورة المرتجع لوصف العملية أو اى بيانات أخرى ترغب فى اضافتها. ويمكنك طباعة فاتورة
المرتجع بالضغط على مربع الاختيار طباعة ولتنفيذ الفاتورة قم بالضغط على زر تنفيذ أو F5 من لوحة المفاتيح وستظهر لك شاشة
طرق الدفع قم بتحديد طرق السداد وقيمتها ثم اضغط على زر حفظ وبذلك قد تمت عملية المرتجع للاصناف واذا ذهبنا الى تقرير المخزن
سنجد انه قد تمت ارجاع هذه الاصناف الى المخزن مرة أخرى سيتم التنويه عن ذلك لاحقاً.
مرتجع بيع خدمات :
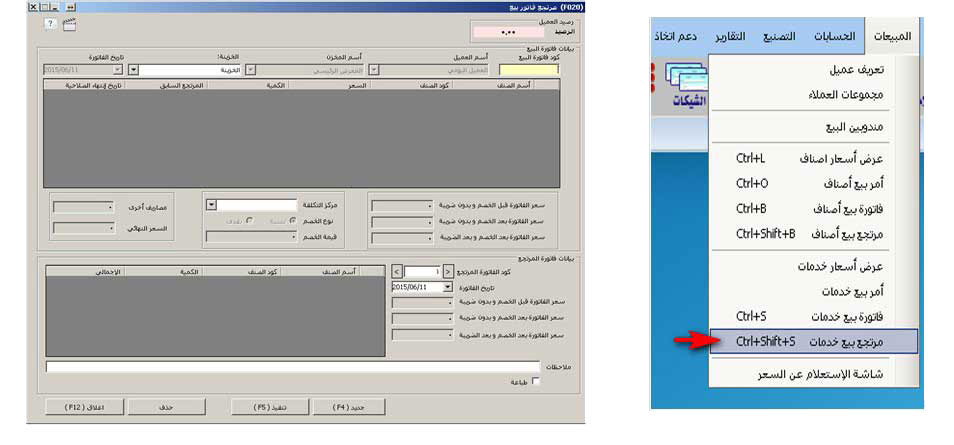
يمكنك ايضاً عمل مرتجع لفاتورة بيع خدمات وهى شبيهة بمرتجع فاتورة البيع وتكون بنفس الكيفية حيث نجد انها مقسمة الى
جزئين جزء خاص ببيانات فاتورة الخدمات والجزء الاخر خاص ببيانات فاتورة المرتجع. ولاجراء عملية المرتجع لخدمة
مباعة قم بإدخال فاتورة الخدمات ثم اضغط على سجل الخدمة المراد ارجاعها ضغطة مزدوجة بالماوس ومن ثم ستجد انه
قد تم انزالها فى الجزء الخاص بفاتورة المرتجع. ثم حدد الكمية المرتجعة .
ويمكنك طباعة مرتجع فاتورة البيع من خلال الضغط على مربع الاختيار طباعة .ثم اضغط على زر تنفيذ أو F5 من
لوحة المفاتيح. ويمكنك عمل مرتجع جديد عن طريق الضغط على زر جديد.
إستلام النقدية :
فى بعض الاحيان تحتاج الى تحصيل بعض المبالغ المالية النقدية من حسابات العملاء الاجل وذلك يتطلب منك
استخدام الاجراء استلام النقدية فتستطيع من خلال شاشة استلام النقدية استلام اى مبالغ نقدية من اى حساب الى حساب الخزينة
عن طريق اختيار الحساب المستلم منه النقدية وتحديد القيمه والتاريخ ، ثم أضافة وصف يوضح الغرض من استلام النقديه ، ثم حفظ .
فمثلاً يمكنك استلام دفعة من حساب آجل عميل معين . فيتم اضافة هذه العملية الى كشف الحساب الخاص به.
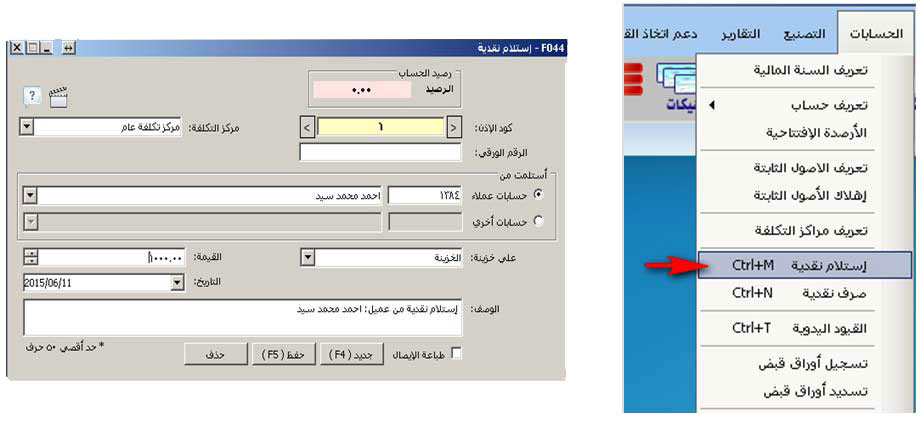
صرف النقدية :
من خلال شاشة صرف نقدية من الخزينه على اى حساب عن طريق اختيار الحساب المصروف اليه النقدية
وتحديد القيمه والتاريخ ، ثم أضافة وصف يوضح الغرض من صرف النقديه ، ثم حفظ . مثال على ذلك صرف
الرواتب ، صرف مصروفات إدارية أو عمومية ........ وهكذا.
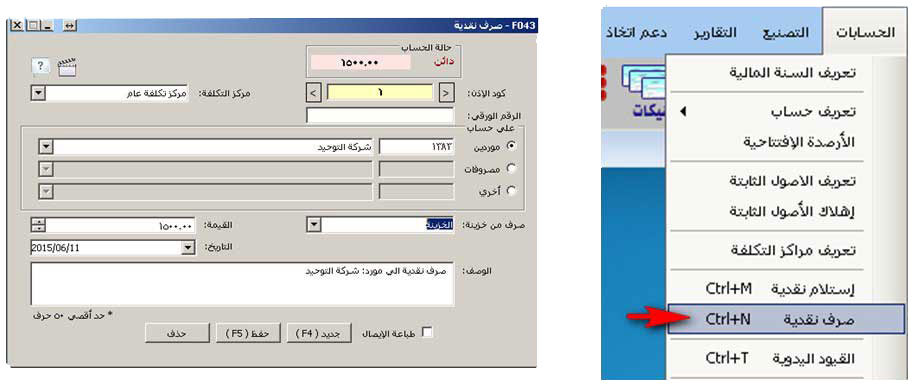
القيود اليدوية :
هى عبارة عن تعادل لقيمة مالية ويتكون من طرفين وهناك نوعين من القيود المحاسبية:
البسيط : هو القيد الذى يحتوى كل من طرفى القيد المحاسبى فيه على حساب واحد .
المركب : وفيه يحتوى احد طرفى القيد او كليهما على اكثر من حساب واحد .
مثال على القيد البسيط :
سحب مبلغ من البنك وايداعه بخزينه المنشأة
من حساب / الخزينه
الى حساب /البنك
مثال على القيد المركب :
سحب مبلغ من البنك لسداد التزامات ومصروفات ومشتريات
من مذكورين
ح/ المشتريات
ح/السيارات
ح/ اثاث
ح/ الموردين
ح/ اجور
الى حساب/البنك
من خلال هذه الشاشة ، شاشة القيود من قائمة الحسابات يمكنك تكوين قيد محاسبى بسيط او مركب كالتالى :
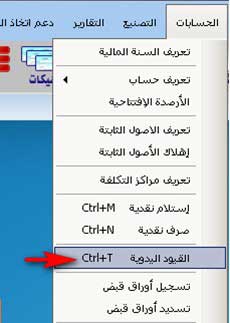
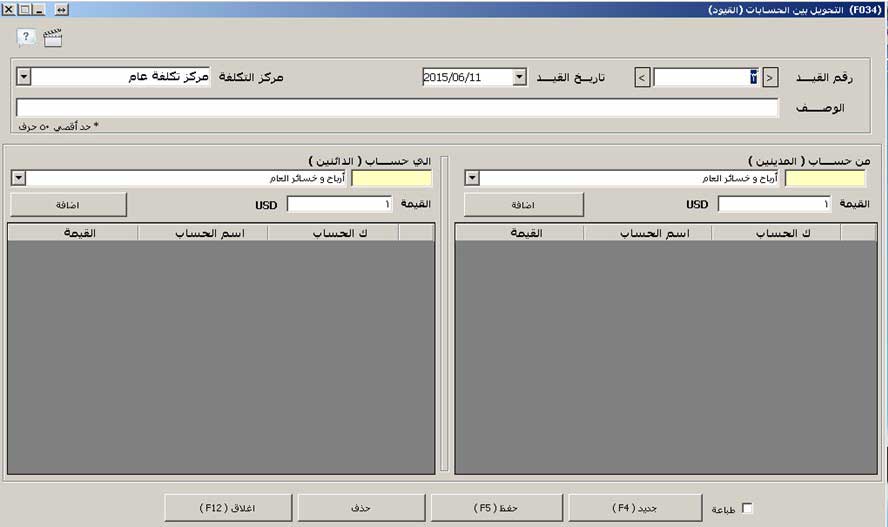
رقم القيد هو رقم مسلسل يظهر تلقائياً ، ثم أختيار تاريخ االقيد ثم وصفه اذا كان القيد (من حساب الخزينة الى حساب البنك)
يكون الوصف (سحب مبلغ من البنك ...... وايداعه بالخزينة) ، ثم أختيار حساب الجانب المدين (من حساب) ووضع قيمته
والضغط على اضافه ويمكن اضافة اكثر من حساب مدين وبالمثل الجانب الدائن .
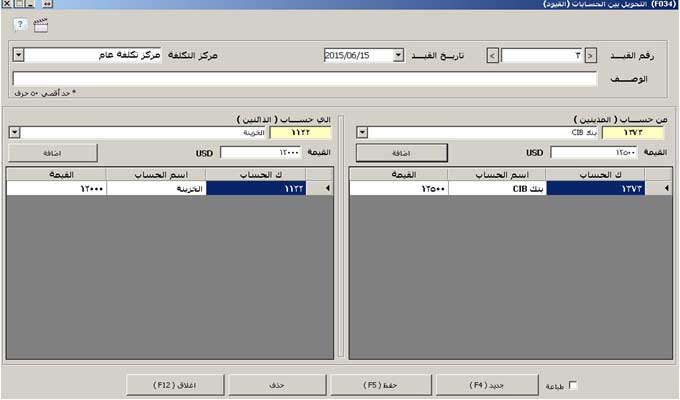
اما القيد المركب مثل فواتير المبيعات والمشتريات كما بالشكل التالى :
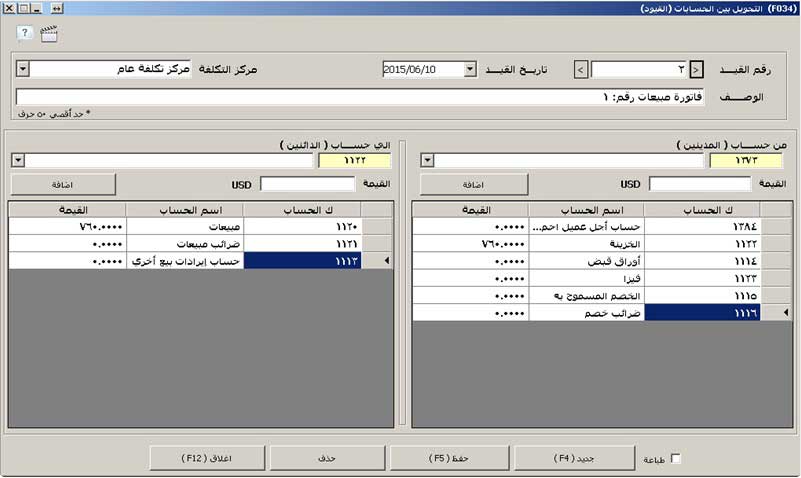
مع العلم ان اى عملية حسابية يتم تنفيذها بالبرنامج يتم تسجيلها
على هيئة قيد محاسبى ويتوفر بالبرنامج تقارير خاصة بهذه القيود.